Presonus Notion 6: Les Premiers pas !
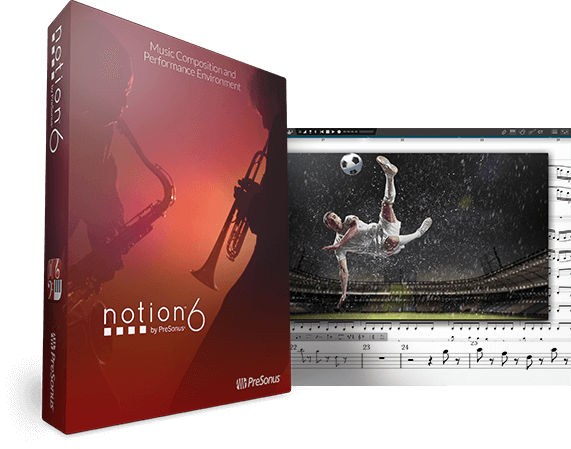 Après vous avoir mis l'eau à la bouche avec la présentation de la version 6 de Notion, peut-être que vous souhaiterez vous lancer et envisager une «collaboration rapprochée» avec ce dernier. Dans cette éventualité, et compte tenu de la qualité du produit, nous vous proposerons une série de tutoriels, non seulement dans ce numéro mais également dans les prochains, pour que vous puissiez aborder en douceur l'apprentissage de ce logiciel. Alors trêve de blabla, c'est parti !
Après vous avoir mis l'eau à la bouche avec la présentation de la version 6 de Notion, peut-être que vous souhaiterez vous lancer et envisager une «collaboration rapprochée» avec ce dernier. Dans cette éventualité, et compte tenu de la qualité du produit, nous vous proposerons une série de tutoriels, non seulement dans ce numéro mais également dans les prochains, pour que vous puissiez aborder en douceur l'apprentissage de ce logiciel. Alors trêve de blabla, c'est parti !
Enregistrement et installation du produit !
Comme pour tous les logiciels, la procédure est la même: vous devrez enregistrer votre produit sur le site de l'éditeur. Nous ne détaillerons pas cette étape d'une simplicité extrême pour nous focaliser sur le reste: l'installation.
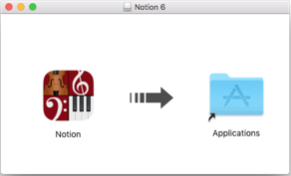
Une fois enregistré, il va falloir télécharger l'installeur (fichier .DMG sur Mac et .EXE sur PC). Une fois sur votre disque dur, il vous suffira de lancer le processus d'installation et de suivre les instructions qui apparaîtront à l'écran.
Presonus propose un certain nombre d’éléments complémentaires (banques de sons), qui vous permettront (si vous n'en possédez pas), d'entendre le résultat de vos travaux dans Notion 6. De nombreux packages sont disponibles, libre à vous de les installer ou pas en fonction de vos besoins. Dès le premier lancement de l'application, vous devrez activer votre logiciel grâce au numéro de série qui vous aura été fourni par Presonus. N'ayez crainte, vous pourrez à tout moment remettre la main dessus en vous connectant à votre compte utilisateur sur le site de l'éditeur.
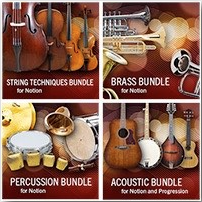
Configuration du logiciel
Un peu à la façon des logiciels spécialisés comme les séquenceurs par exemple, il va vous falloir configurer un minimum Notion 6 pour pouvoir en profiter sereinement. Regardons tout cela dans le détail. >Tout d’abord, nous allons nous rendre dans le menu: Notion -> Préférences (raccourci Pomme + ,)
Une fenêtre apparaît et nous propose 5 onglets distincts:
«Général»: par défaut certaines options sont dores et déjà cochées, mais vous pourrez y apporter les modifications de votre choix comme:
-> Changer la langue.
-> Changer les raccourcis clavier.
-> Modifier la configuration du pavé numérique si vous aviez vos habitudes sur Finale ou Sibelius.
-> Changer le thème de l'application.
-> Activer le Rewire si vous utiliser Reason par exemple.
etc.
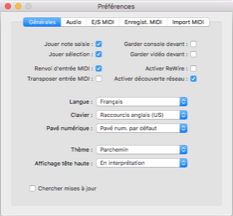
«Audio»: c'est certainement la partie la plus importante de cette fenêtre de préférences. C'est ici que vous pourrez modifier les paramètres audio du logiciel. Vous y sélectionnerez votre interface audio, modifierez la fréquence d'échantillonnage, le buffer et même le diapason. En fonction de vos usages et de vos attentes, vous bénéficierez d'un large choix d'options. N’hésitez pas à prendre votre temps pour configurer consciencieusement cet onglet car il est déterminant pour que vous puissiez profiter pleinement de Notion.
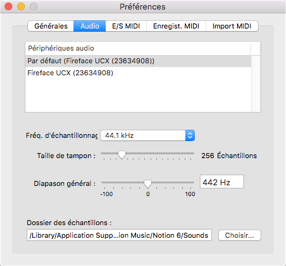
* «ES/MIDI»: encore une fenêtre importante, celle qui va gérer les entrées/ sorties MIDI dans Notion. il vous faudra donc assigner votre entrée MIDI au niveau du paramètre «Port d'entrée», et si nécessaire, les différents ports de «Sortie MIDI».
Dans la section «NTempo» vous retrouverez 2 options (dont la sélection du canal Ntempo), mais aussi un sélecteur qui permettra d’ajuster la «Nuance NTempo». Pour le moment nous n'allons pas faire de modifications à ce niveau, mais nous reviendrons ultérieurement et en détails sur cette fonction.
* «Enregist. MIDI»: là encore une multitudes d'options vous permettront d'ajuster le nombre de mesures de décompte, le pré-défilement, mais aussi la sensibilité (dynamique, durée minimale) etc. Encore une fois, nous laisserons les paramètres par défaut et y reviendrons plus tard dans d'autres tutoriels.
* «Import MIDI»: vous bénéficierez également d'options dédiées aux instruments à clavier avec la modification du point de scission, mais aussi d'une section «Notation» avec quelques «bonus» sur lesquels nous reviendrons en situation. Pour le moment on ne touche plus à rien, et on ferme la fenêtre de préférences après avoir effectué les modifications minimales.
Créons notre première partition !
Au lancement de l'application, un fenêtre apparaît et vous propose via trois boutons, de créer, d'ouvrir, ou d'importer un nouvel élément. Juste en dessous, la fenêtre se divise en deux, et propose à gauche, d'ouvrir des éléments récents (si vous lancez l'application pour la première fois, vous n'aurez rien). Immédiatement à droite, Presonus met à votre disposition des modèles pré-configurés (aussi appelés templates). Du Quatuor au Quintette, en passant par le Big Band, jusqu'au grand orchestre, les compositeurs les plus exigeants auront largement de quoi se satisfaire !
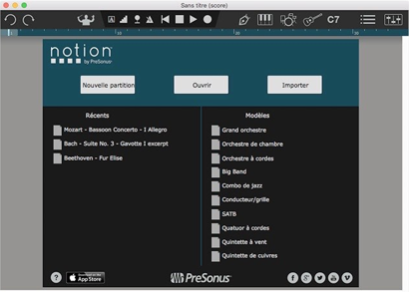
En ce qui nous concerne, nous allons commencer «doucement», en partant de zéro, et en créant notre partition de façon très simple. Notre exemple va mettre en oeuvre un pianiste et un violoniste (c'est un choix arbitraire, mais vous pourrez évidemment choisir les instruments de votre choix). Nous allons donc cliquer sur le bouton «Nouvelle partition».
Notion va ouvrir une page quasiment vide (normal nous n'avons encore rien fait), mais qui propose à sa droite, quantité d'options. L'organisation de cette liste pourrait paraître complexe mais en réalité il n'en est rien. Vous allez voir, une fois qu'on a compris son mode de fonctionnement, ça va tout seul ! Vous noterez que par défaut sur mon exemple, l'option «Instruments Notion» est en surbrillance. De cette façon, les éléments qui se trouvent au dessus sont en fait les différents instruments disponibles par familles. Si vous deviez cliquer sur l'option «Instruments VST», la liste du dessus serait automatiquement modifiées avec les options correspondantes.
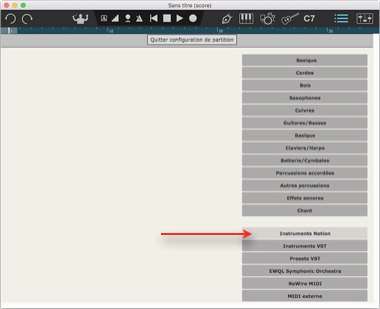
Ici nous allons choisir parmi la liste d'instruments de Notion. Je vais donc sélectionner en premier lieu mon piano. Pour cela je vais cliquer sur «Claviers/Harpe» puis sélectionner l'option «Piano». Immédiatement, l'application répercute mon choix et fait apparaître ma double portée (une en clé de Sol et l'autre en clé de Fa 4).
En tête de portées, 3 icônes distincts sont à ma disposition:

La roue crantée: elle va nous permettre de configurer/ reconfigurer l’élément créé. Plusieurs options s'offrent à vous comme la possibilité de changer le nom de votre instrument (ici nous n'avons pas besoin de le faire), son abréviation, mais aussi accéder à un second onglet intitulé «Notation/Tablature». De nombreuses options sont également disponibles comme l'affichage des tablatures (sur un piano ça serait plutôt comique lol), mais aussi le mode de ligature, ou encore la transposition (pour les instruments transpositeurs).
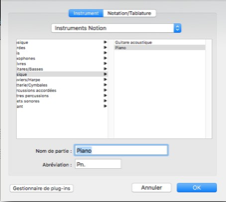
Le bouton «Gestionnaire de plug-ins» est lui aussi très intéressant car il vous permettra d'activer ou non certains de vos plug-ins. Pratique pour ajouter un plug-in manquant, ou d'épurer la liste des éléments qui apparaîtront dans Notion 6, et dont vous pourriez ne pas avoir besoin.
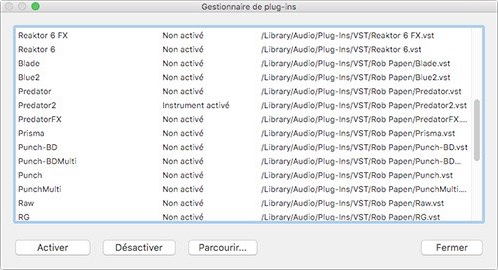
* La croix rouge: permet tout simplement de supprimer une portée d’un simple clique.
* l’oeil vert: permet de masquer la portée (fonction qui peut parfois être pratique pour travailler plus vite.
Maintenant il ne nous manque plus que note violon et nous en aurons terminé avec la configuration de notre partition. Donc toujours dans la section «Instruments Notion», je vais sélectionner mon violon dans la famille des «Cordes» et choisir l'option «Violon Solo». Et voila, ma partition est prête !
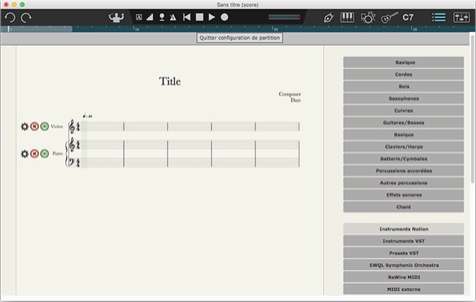
Pour sortir du mode «Configuration de Partition» vous avez trois possibilités:
* Utiliser le raccourci Pomme + T
* Cliquer sur le bouton en surbrillance en haut à droite de la barre d'outil de l'interface de Notion 6.
* Cliquer sur «Quitter configuration de partition» en haut de la fenêtre de configuration de votre partition.
Pour finaliser notre partition, nous allons quand même lui donner: un titre, une date, un compositeur, et le plus important: un tempo. Pour cela rien de plus simple. Double cliquez sur l’élément à modifier et entrez les informations nécessaires. Et voila, notre partition est prête à être noircit de notes ! ;-)
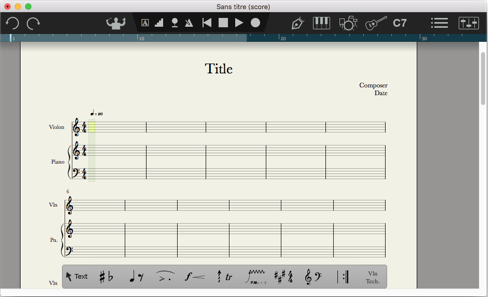
Résultat final
Voila pour ce tout premier tutoriel concernant Notion 6. Dans le prochain numéro nous continuerons à explorer (et surtout à manipuler) l'application afin que cette dernière n'ait plus de secrets pour vous ! Bonne route avec Notion et à très bientôt ! :)
- Publié dans Tutoriels


