Plus loin avec Time Machine
- Écrit par oudini
- Soyez le premier à commenter!
Deuxième partie du tutoriel dédié à Time Machine tiré de notre magazine gratuit disponible sur le lien suivant ICI. Nous vous conseillons de suivre le tout premier volet de ce tutoriel avant de lire celui-ci.
Dans le tout premier numéro de Logic-Nation Magazine, nous avons eu l’occasion de voir comment configurer cet outil que j’estime incontournable pour plusieurs raisons (simplicité d’utilisation, fiabilité, etc). Maintenant que vous vous êtes familiarisés avec lui dans le tutoriel précédent, nous allons passez à la vitesse supérieure ! Suivez le guide !
J’espère que vous avez consacré un peu de temps à Time Machine (si vous n’en étiez pas encore utilisateur), car cet outil mérite réellement le détour ! Beaucoup se contenteront peut-être de faire appel à ses services pour récupérer quelques fichiers malencontreusement disparus. Reste que réduire un tel logiciel à la simple restauration de quelques fichiers serait vraiment injuste. Pourquoi ? Tout simplement parce qu’il vous sera possible à la manière d’autres logiciels (parfois payants), de restaurer un système entier. Prenons un cas concret:
Votre disque dur vient de rendre l’âme et l’ensemble de vos données sont donc inaccessibles.
Si vous n’aviez pas pris les devants avec des applications telles que SuperDuper ou encore Carbon Copy Cloner, la seule solution sera de confier votre disque dur à une société spécialisée pour qu’il soit ouvert en salle blanche avec l’espoir que vos données soient encore intactes. Avec Time Machine, vous allez non seulement vous éviter ce genre de tracas en récupérant vos données ainsi qu’un système opérationnel, mais aussi retrouver une machine opérationnelle dans un délai beaucoup plus court. Détaillons donc la procédure (ici nous utiliserons le dernier système en date: El Capitan).
« Recovery HD » ? C’est quoi ?
Avant d’entamer la moindre explication, je voudrais vous parler d’un petit détail qui a son importance. Auparavant (en réalité avec tous les systèmes antérieurs à Mac OS X Lion), pour réinstaller un système, il fallait mettre la main sur le DVD d’installation. Ce dernier étant bootable, il suffisait tout simplement d’insérer ce dernier dans votre lecteur,de maintenir la touche « C » de votre clavier enfoncée, puis de démarrer la machine pour booter dessus et effectuer les premières manipulations.
Mais à partir de Lion, Apple va changer son fusil d’épaule. En effet il ne sera plus question de DVD d’installation puisqu’OS X ne sera disponible que via l’App Store. Alors comment faire pour réinstaller un système propre me direz-vous ? Et bien la pomme a opté à l’époque pour un procédé qui était déjà largement utilisé dans le monde PC: la partition de restauration appelée Recovery HD. Et oui beaucoup ne savaient pas qu’à l’installation du système, une partition cachée était automatiquement créée. Elle est d’ailleurs tellement bien cachée que même l’utilitaire de disque fourni avec Mac OS X ne peut en déceler l’existence !
Et hop on réinstalle tout ça !
Vous allez voir que le processus est vraiment très simple ! En premier lieu il vous faudra:
- Démarrer votre machine avec la touche « Alt » de votre clavier enfoncée.
- Sélectionner la partition « Recovery HD »
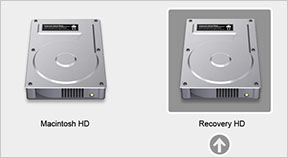
- Lorsque la fenêtre « Utilitaires OS X » apparaît, sélectionner l’option « Restaurer à partir d’une sauvegarde Time Machine » puis cliquer sur « continuer ».
- Sélectionner votre partition ou votre disque « Time Machine » puis suivre les instructions qui s’afficheront à l’écran.
Une fois votre système réinstallé, vous n’aurez plus qu’à récupérer les dossiers et fichiers via le processus de restauration Time Machine (confère le tutoriel publié dans le numéro 1 du magazine).
Voila ça n’est pas plus compliqué que cela, et vous serez de nouveau rapidement opérationnel !
Un fréquence de sauvegarde personnalisée
Comme je vous le disais dans le précédent tutoriel dédiée à Time Machine, l’application ne permet pas par défaut de modifier la fréquence de backup. Avec Time Machine vous êtes « limités » à une sauvegarde toutes les heures / tous les jours. Reconnaissez qu’il est regrettable de ne pas pouvoir modifier ces paramètres non ? En effet, vous allez surement trouver qu’une sauvegarde toutes les heures n’aura pas forcement d’intérêt (ce qui est dans la majorité des cas une fréquence beaucoup trop importante). Pour palier à cet état de fait (et oui Apple n’a jamais souhaité apporter une quelconque modification à son logiciel), il existe un petit utilitaire qui va changer tout cela ! Je vous avais parlé de « Time Machine Editor » (qui au passage était déjà très bien), mais j’ai découvert une autre petite pépite, plus complète encore en terme de fonctionnalités: « Time Machine Scheduler ».
Time Machine Scheduler: une planification à la baguette !
Avec cette application vous allez pouvoir outrepasser les contraintes de planifications de Time Machine. Ici le choix de l’amplitude horaire est beaucoup plus intéressant avec la possibilité d’effectuer un backup toutes les heures jusqu’à toutes les 12 heures. Petit avantage de cet utilitaire, l’option « Skip Backup Between » est un réel avantage. Je m’explique:
Vous avec l’habitude de partir déjeuner entre 12h et 14h en laissant votre machine allumée. Pendant cette période, vous n’utiliserez pas votre machine. Et bien cette option va permettre à Time Machine de ne pas effectuer de sauvegarde pendant la période ou vous êtes absent. Génial non ? ;-)
Installons Time Machine Scheduler !
La mise en place de l’application est très simple et ne vous demandera qu’une poignée de minutes.
- Téléchargez l’utilitaire en vous rendant à l’adresse suivante: http://www.klieme.com/TimeMachineScheduler.html
- Installez l’application.
- Lancez Time Machine Scheduler (déverrouillez le petit cadenas pour y modifier les paramètres de votre choix).
- Déterminez l’amplitude horaire de vos sauvegardes puis cliquez sur « Apply ».
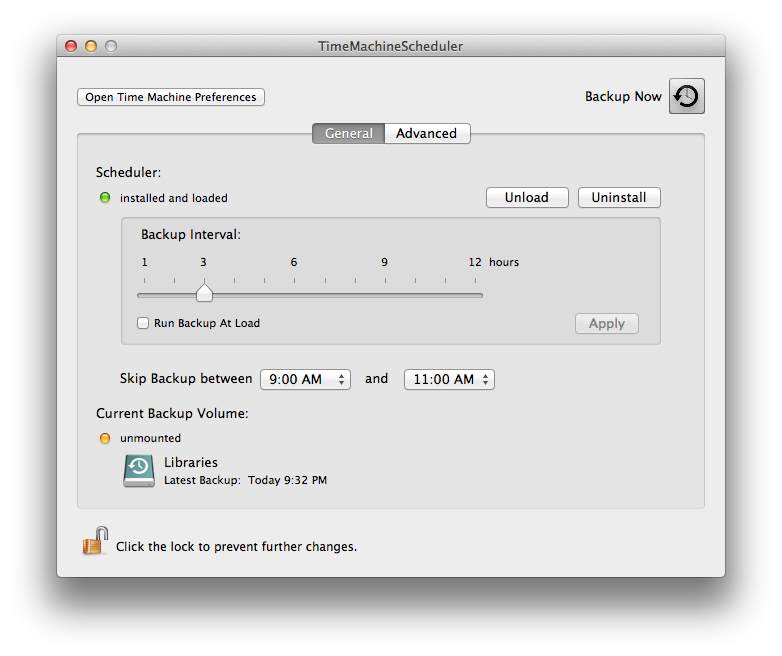
Une fois l’application fermée, vous n’aurez plus jamais à y penser car tout se fera de façon transparente ! ;-)
- Auteur: Oudini
- Vidéo: Gratuite
