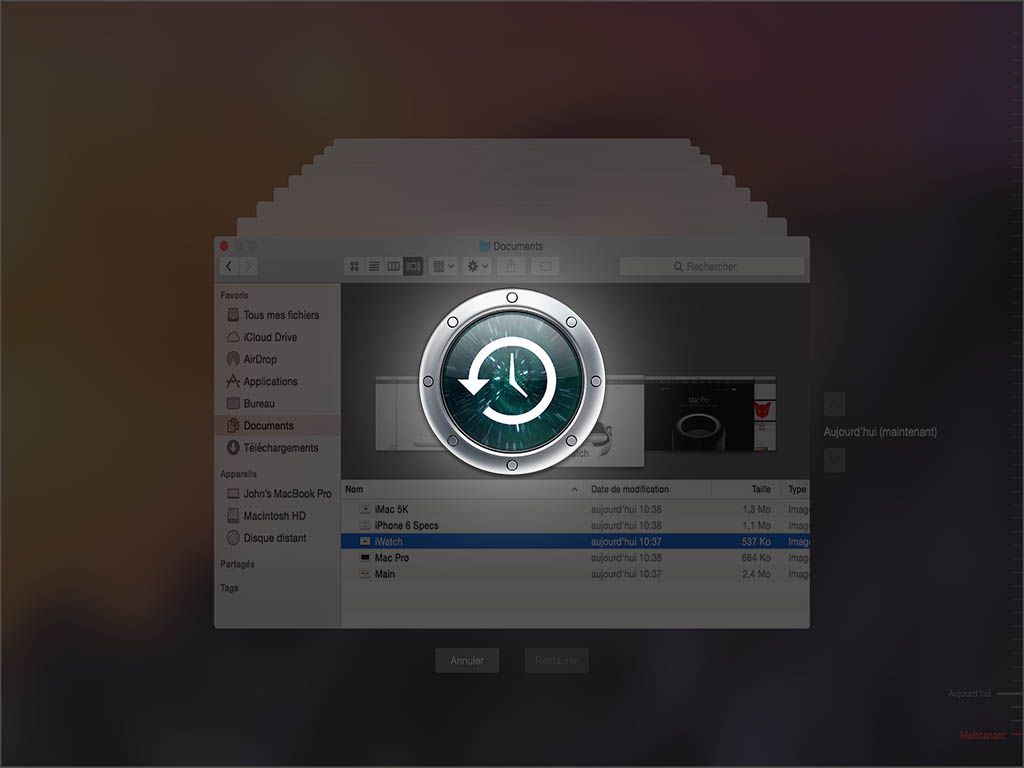time machine: l’outil indispensable !
- Écrit par oudini
- Soyez le premier à commenter!
Combien de fois ai-je entendu des utilisateurs de Macs raconter leurs mésaventures suite à une défaillance de leur disque dur, d'une mise à jour qui s’est mal passée, ou encore de précieux fichiers supprimés par inadvertance. C'est pour cela que j'ai voulu vous faire un petit topo rapide concernant l'application Time Machine, et par la même occasion, en faire un petit tuto rapide. Alors c'est parti !
Time Machine c'est quoi ?
Cet outil a vu le jour pour la première fois en 2007, et a été intégré dès la sortie de Mac OS X Leopard (10.5). Ce logiciel, (pour ceux qui ne le connaissent pas), est un utilitaire de sauvegarde incrémentielle qui fonctionne de façon automatique. Par la même occasion, il sera aussi capable de restaurer vos données en cas de besoin. Fidèle à ses habitudes, Apple l'a doté d'une interface on ne peut plus simple. La partie centrale représente les différentes sauvegardes réalisées au fil du temps. Vous pourrez ainsi, le plus naturellement du monde, naviguer entre elles très simplement.
Il est silencieux et s'occupe de tout !
Comme je le disais précédemment, Time Machine effectue des sauvegardes incrémentielle, c'est à dire qu'il va comparer ce qui a changé entre la dernière sauvegarde réalisée, et le moment ou il s'apprête à faire la suivante. Pour faire simple, d'une sauvegarde à l'autre, il ne copiera que ce qui lui manque. Une fois que vous aurez configuré Time Machine et que l’application aura réalisé son premier backup, les prochains se feront de façon automatique, au rythme d'une sauvegarde toutes les heures. C'est un paramètre que vous ne pourrez pas modifier en l’état, mais qui en revanche, pourra se faire via un utilitaire de tierce partie comme TimeMachineEditor juste ici: http://timesoftware.free.fr/timemachineeditor/TimeMachineEditor.pkg
Une sauvegarde oui, mais pas n'importe comment !
Qui dit sauvegarde, dit forcement espace de stockage. C'est d'ailleurs un élément bien trop souvent négligé. On s'imagine pouvoir utiliser un disque de n'importe quelle capacité. Et bien non (ou alors vous allez tôt ou tard vous retrouver dans la panade !). En général il est conseillé de suivre les 2 consignes suivantes pour plus de tranquillité:
* Utilisez un disque dur externe.
* Choisir un disque d'une capacité minimale au moins équivalente à celle de votre disque système (plus c'est mieux).
Partant de là, vous êtes fin prêt pour configurer Time Machine !
Configuration de l'application
* Première étape: raccordez votre disque externe à votre Mac (oui je sais ça colle de source, mais je préfère mettre les choses au clair dès le début). Une fenêtre peut vous demander si vous souhaitez utiliser votre disque externe comme disque de sauvegarde. Vous pouvez très bien cliquer sur cette option.
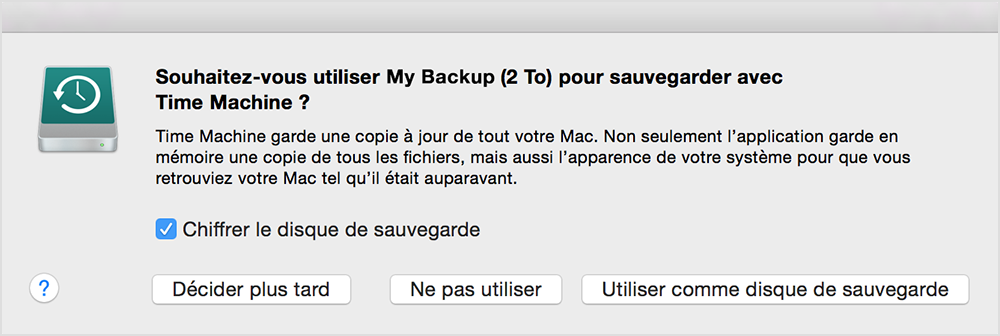
* Deuxième étape: il va falloir formater le disque via l'utilitaire de disque. Petit rappel pour les débutants, l'utilitaire de disque se trouve dans le répertoire: «Applications» -> «Utilitaires»-> «Utilitaire de disque»
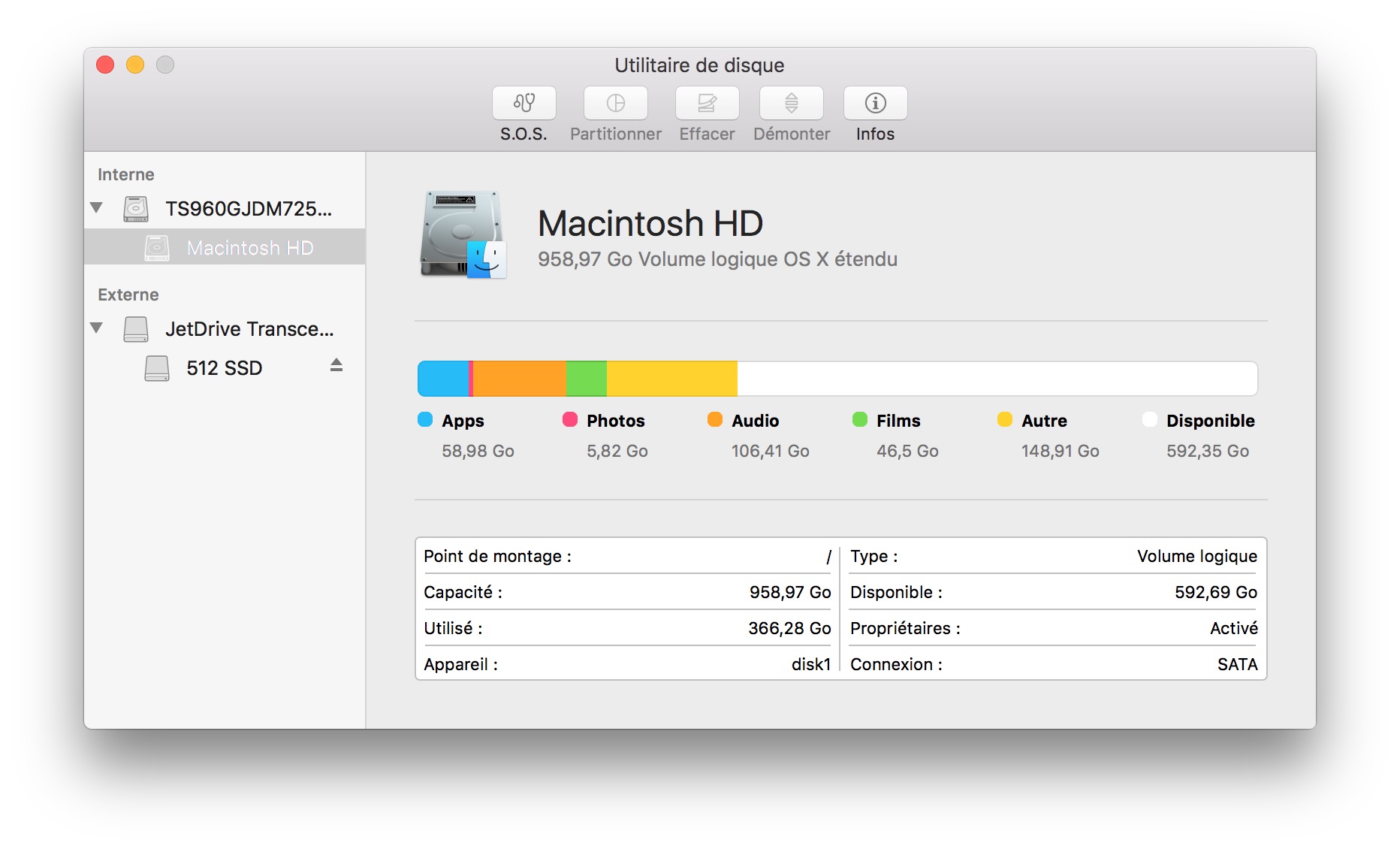
Pour réaliser cette opération, il suffit de cliquer sur votre disque dans la partie gauche de la fenêtre de l’utilitaire de disque, puis de cliquer sur l’option «Partitionner», puis de formater le disque au format «mac os étendu journalisé».
* Troisième étape: on retourne dans le répertoire «Applications» puis on double clique sur l'application «Time Machine». On clique sur le bouton «choisir un disque» (on sélectionnera celui que nous venons de formater juste avant).
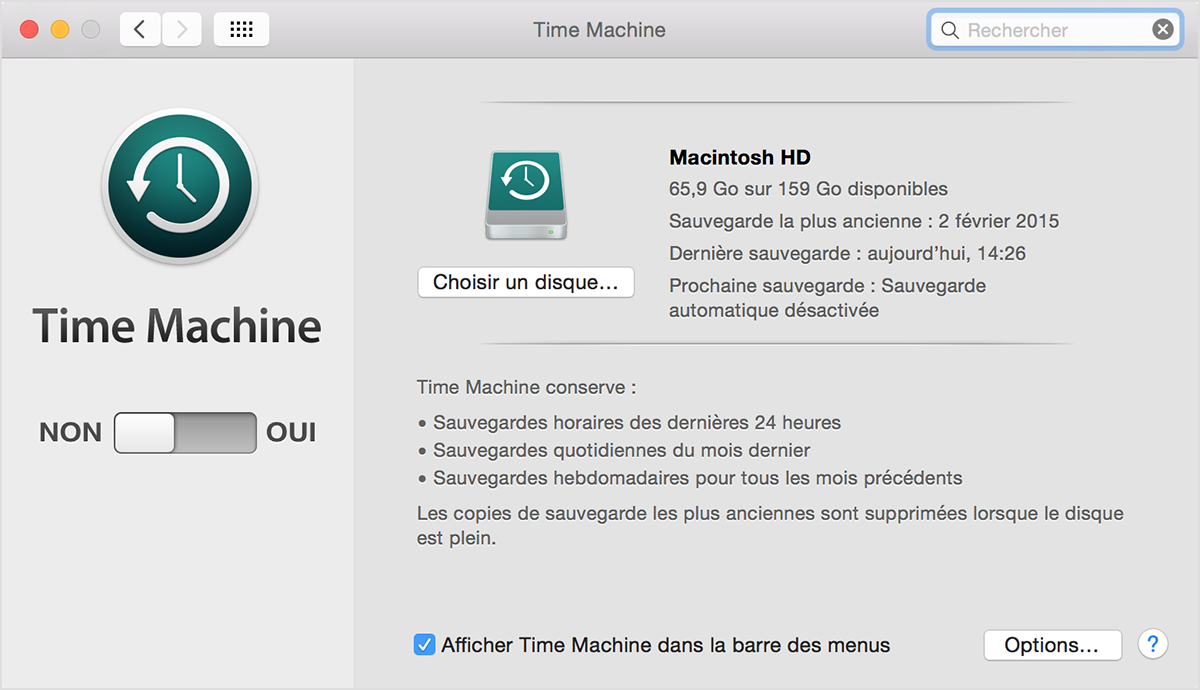
immédiatement, Time Machine se met au travail et effectue sa première sauvegarde. Il se lancera de nouveau automatiquement toutes les heures. PS:vous pourrez également cocher l'option qui vous permettra d'afficher l'icône de l'application dans la barre du finder tout en haut. Voila ça n'est pas plus difficile que ça !
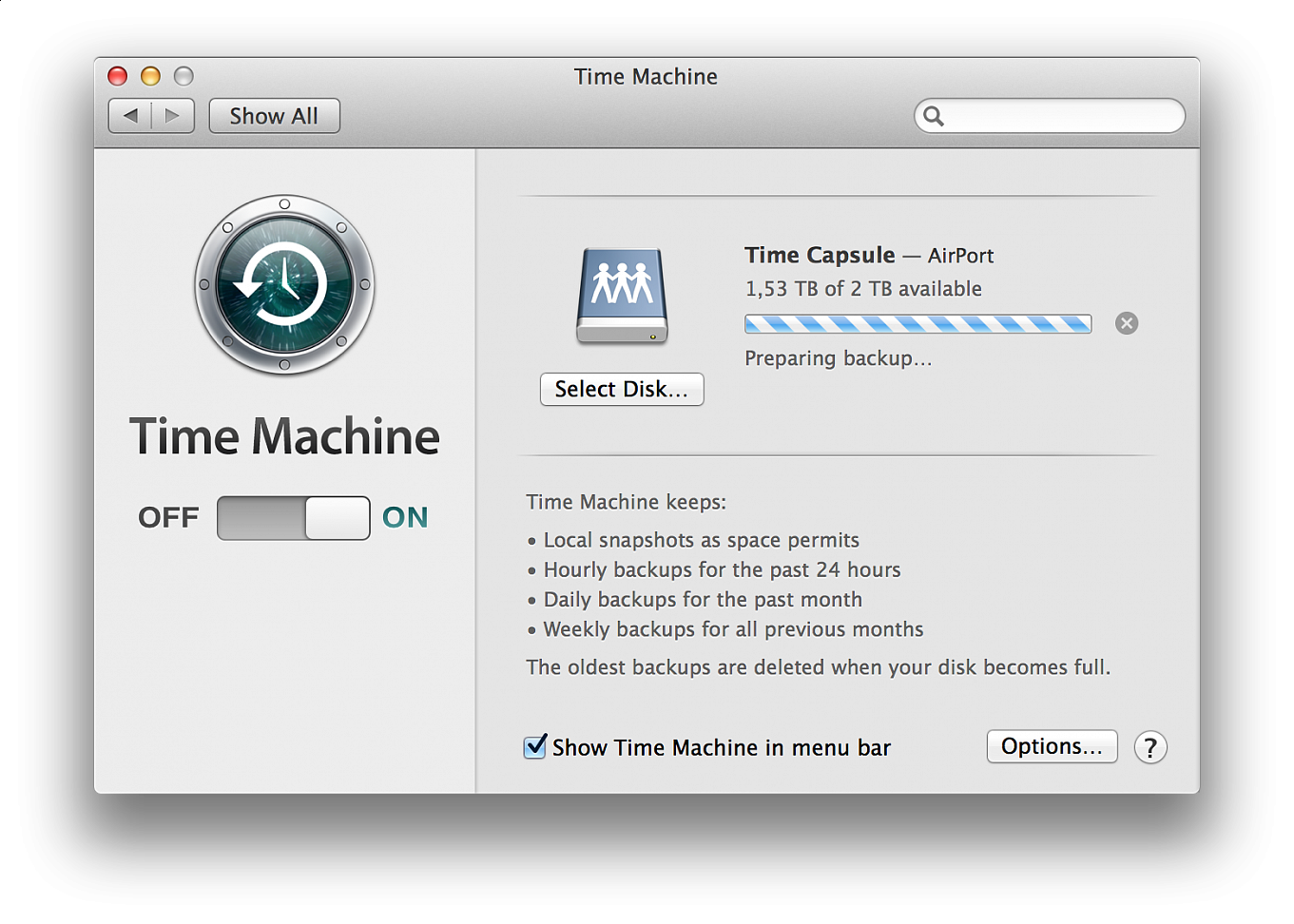
«Si je perds quelque chose, comment je fais pour restaurer ?»
Pour restaurer, on ouvre time machine (via l'icône du finder, en allant dans le répertoire «Applications», ou encore en cliquant sur le raccourci Time Machine dans le dock). Au lancement de l'application, vous allez voir apparaitre une succession de fenêtres les unes derrière les autres. En dessous vous retrouverez 2 éléments importants:
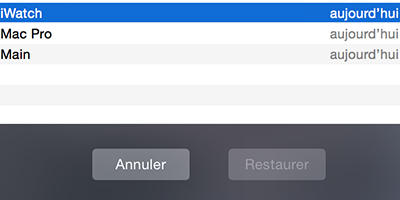
* à gauche le bouton «Annuler» pour sortir de l'application.
* à droite le bouton «Restaurer» pour lancer une restauration.
Pour passer d'une sauvegarde à une autre, il suffit tout simplement d'utiliser les flèches avant - après qui se trouvent juste à droite. Vous retrouverez également sur le côté droit une sorte de chronologie de vos sauvegardes, pratique donc si vous savez plus ou moins à quel moment ces dernières ont été faites.
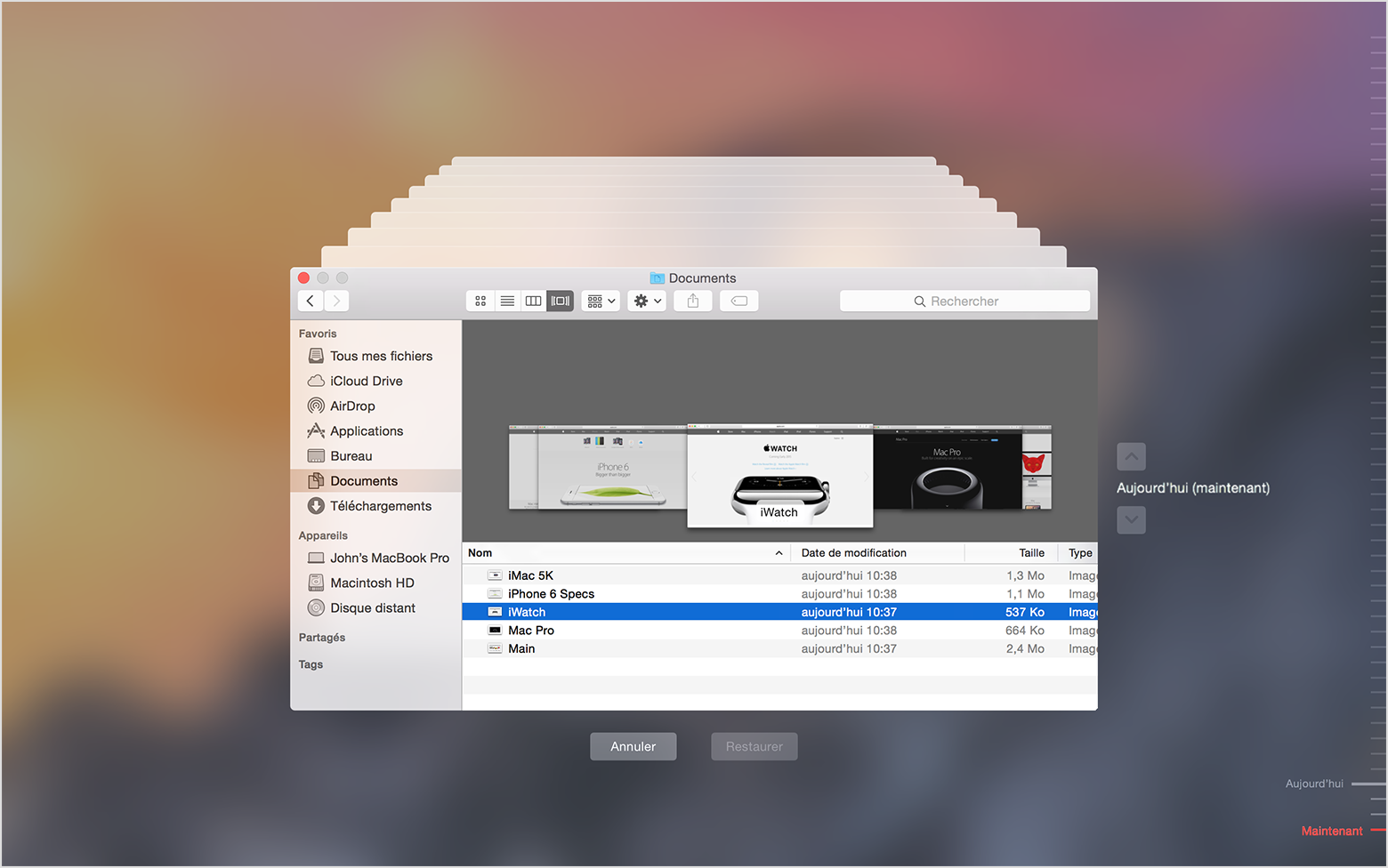
Pour lancer la restauration d'un ou plusieurs éléments: sélectionnez la sauvegarde qui vous intéresse dans la fenêtre principale, puis choisissez les fichiers / dossiers que vous souhaitez récupérer, avant de cliquer sur le bouton «restaurer».
On ne pouvait vraiment pas faire plus simple, et Apple a vraiment très bien joué le coup avec cet outil que je considère comme incontournable pour éviter le malaise en cas de plantage ou de perte de fichiers. Alors si vous n'avez pas de disque externe, je vous encourage fortement à vous en procurer un, et de vous empresser de configurer Time Machine. Vous verrez, en cas de sueurs froides, cette application vous sauvera la mise. Dans un prochain tuto nous verrons d'autres fonctionnalités de Time Machine pour en faire une utilisation plus poussée.
- Auteur: Oudini
- Vidéo: Gratuite